pdf jpg 로 변환 방법 - 알 PDF 프로그램 이용
PDF 파일은 서식까지 다 저장이 되므로, 문서를 어디서나 같은 모양으로 볼 수 있다는 장점이 있습니다. 하지만 전용 뷰어가 있으면 쉽게 열어볼 수 있지만, 컴퓨터나 스마트폰에 뷰어가 설치되어 있지 않다면 열어볼 수가 없습니다.
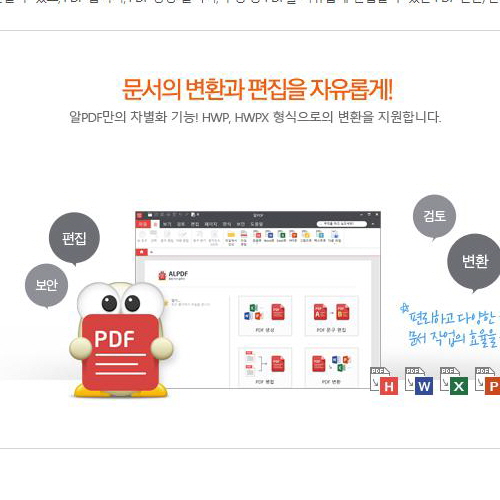
전용뷰어 없이 파일을 볼 수 있는 방법중에 하나가, JPG 이미지 파일로 변환을 하면 됩니다. 꼭 jpg 로 변환을 하지 않더라고, gif, png 같은 형식의 그림파일로 변환을 하면 됩니다.
그러면 전용 뷰어가 설치되어 있지 않더라도, 이미지 뷰어만 있으면 아무데서나 열어볼 수가 있습니다. 이미지 뷰어는 웬만한 곳에서는 기본적인 설치가 되어 있기 때문에 쉽게 열어 볼 수가 있습니다.
알 PDF 를 이용한 이미지 변환 작업
PDF 를 jpg 로 변환할 수 있는 방법은 여러가지가 있겠지만, 가장 간단한 방법이 프로그램을 통한 변환 방법입니다. 온라인을 통하면 프로그램 설치를 하지 않고도 변환할 수 있는 방법이 있습니다.
하지만, 이렇게 할 경우 해당 파일을 온라인 서버에 업로드 하게 됩니다. 이 과정에서 중요한 문서나 기밀 문서라면 서버에 노출 될 수가 있기 때문에 아무래도 불안한 마음이 듭니다.
그래서 이런 점을 생각한다면 자신의 컴퓨터에 설치를 해서 변환을 하는 것이 보안적으로 낫지 않을까 생각합니다. 여러가지 프로그램이 있습니다.
그중에서도 가장 많이 사용하는 프로그램중의 하나가 알 PDF 프로그램입니다. 공개용으로 제작되어 개인은 무료로 사용을 할 수가 있습니다. 기업에서는 구매를 해서 사용을 해야 하니, 회사에서는 사용을 주의해야 겠네요.
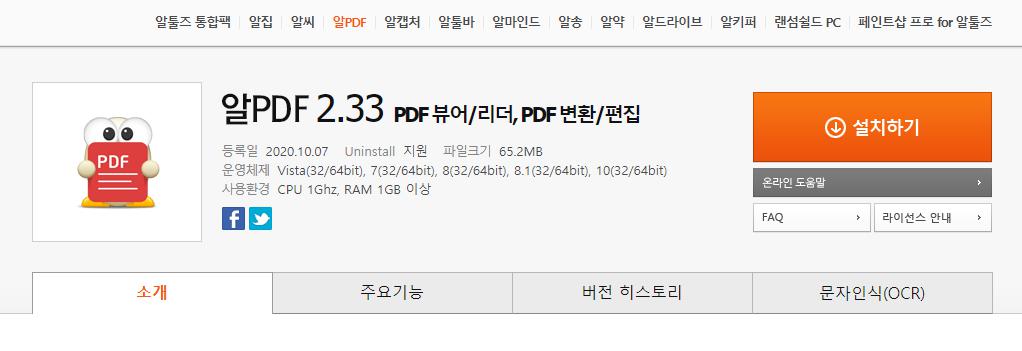
알 PDF 2.33 버전 무료 다운로드 받기 [바로가기]
먼저 홈페이지를 통해서 해당 파일을 다운로드 받습니다. 현재 최신버전은 알 PDF 2.33 버전입니다. 구 버전을 사용해도 기본적인 기능은 동일하기 때문에 무리 없이 변환작업을 할 수가 있습니다.
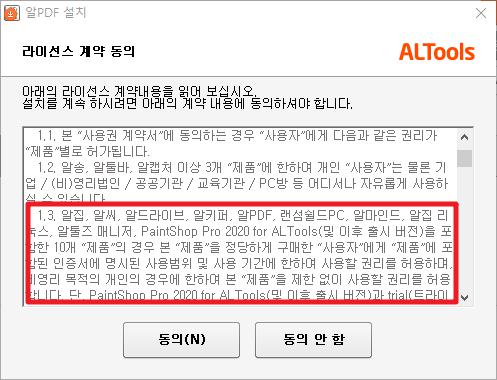
설치가 되고 있는 모습입니다. 라이센스 정책을 볼 수가 있습니다. 개인사용자에게는 무료로 제공을 하고 있습니다.
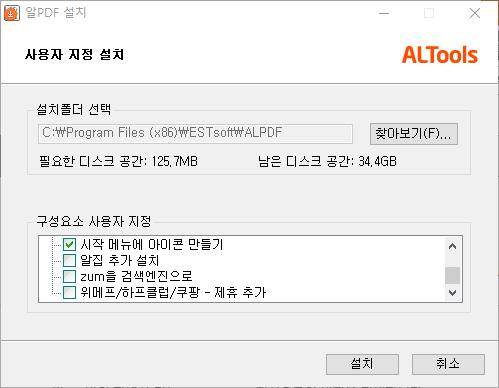
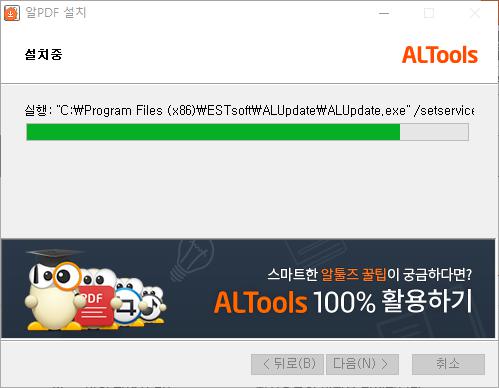
중간중간 파트너 프로그램이 같이 설치가 되기 때문에 그런 점만 유의해서 설치를 하면 됩니다. 필요하다면 같이 설치를
해도 됩니다.
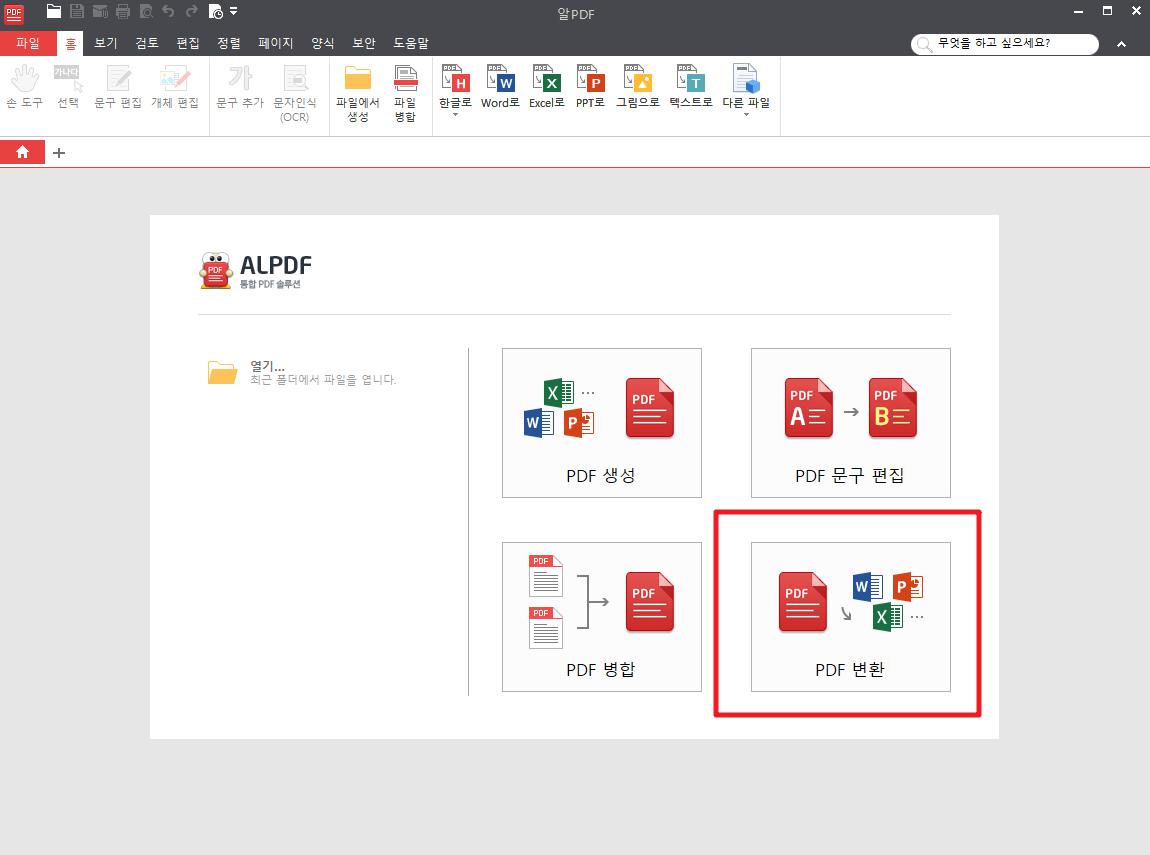
전체적으로 설치가 완료 된 모습입니다. 다양한 작업을 할 수 있는 것이 보입니다. PDF 문서 생성인, 편집 작업을 할 수가 있습니다. 여러가지 PDF 파일이 있을 경우 하나로 병합을 할 수도 있습니다.
여기서 jpg 로 변환을 하기 위해서는 PDF 변환 작업을 선택하면 됩니다. 그러면 이미지 파일로 변환을 할 수가 있습니다.
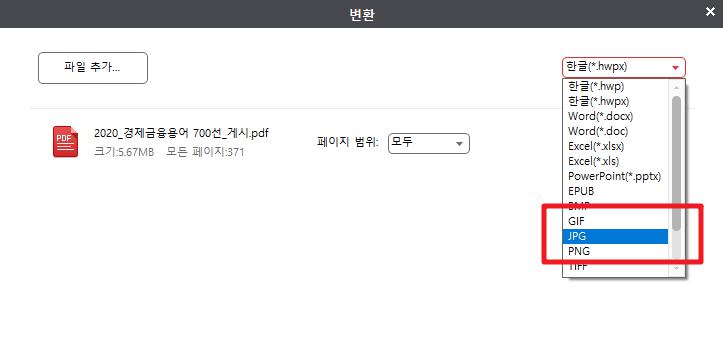
이미지 파일 이외에도 여러가지 다양한 포맷으로 변환을 할 수 있습니다. 이미지 파일도 GIF, JPG, PNG, TIFF 등 다양하지원을 하고 있습니다.
TIFF 파일이 약간 생소할 수도 있습니다. Tagged Image File Format 의 약자로 무손실 이미지 압축 포맷입니다. 기본적인 이미지 파일 이외에 레이어나 기타 정보를 저장 할 수 있는 포맷입니다.
무손실이기 때문에 화질은 좋겠으나 이미지 파일 용량이 커질 수 있다는 점에 주의하시면 좋을 것 같네요.
변환을 선택해서 변환작업을 할 경우, 이미지 변환을 할 수 있는 범위도 지정을 할 수가 있습니다. 모든 페이지 변환을 할 수도 있고, 지정된 범위의 파일만 전환을 할 수가 있습니다.
파일 용량에 따라서 굉장히 편리한 옵션입니다. 모든 페이지를 변환 할 경우 이미지 파일 용량이 커질 수가 있는데, 부분만 변환을 할 수가 있어 유용하게 사용을 할 수 있습니다.
아래에서도 언급을 하겠지만, PDF 를 JPG 로 변환을 할 경우 용량이 꽤 많이 증가하게 됩니다. 아무래도 이미지 하나하나에 저장을 하다보니, 용량이 늘어나게 됩니다.

변환되고 있는 모습입니다. 출력폴더에 바로 연결이 되므로, 변환된 파일을 바로 볼 수가 있습니다. 기본적으로는 바탕화면에 자동으로 저장이 됩니다.
자신이 원하는 폴더를 선택하려면 변환단계에서 원하는 폴더를 찾아보기를 통해서 선택을 해주면 됩니다.
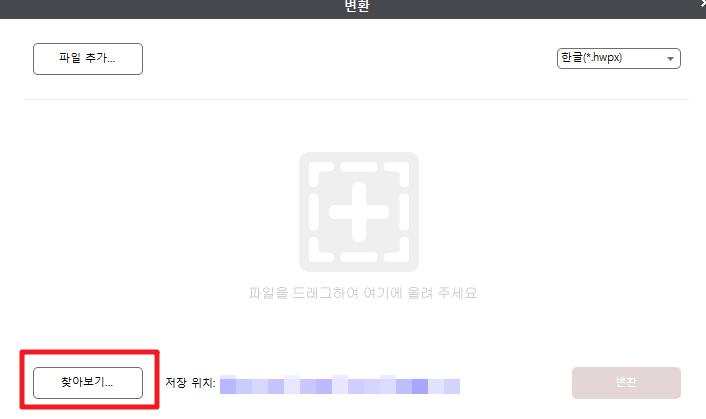
찾아보기 버튼을 통해 출력을 원하는 폴더를 지정할 수가 있습니다. 한번 지정을 해 놓으면 다음에 프로그램 구동시에도 작업한 폴더에 그대로 저장을 할 수가 있습니다. 그래서 한번만 제대로 지정을 해 놓으면 됩니다.

변환을 마치면 이미지로 변환된 파일을 볼수가 있습니다. 해당 PDF 파일이 371 쪽이었는데, 해당 파일 모두가 이미지 파일로 변환이 된것을 볼 수가 있습니다. 371 개의 이미지로 정상적으로 변환이 되었습니다.
해당 PDF 파일 용량이 5.66MB 였는데, 이미지 파일로 변환을 하니, 120MB 정도로 용량이 커진 것을 알 수가 있습니다. 아무래도 하나하나 이미지로 저장을 하다보니, 용량이 커졌습니다.
이런 점들은 유의해서 변환을 해야 겠네요. 원본 파일보다 용량이 커지므로 용량제한이나 기타 작업에서 주의를 해야겠습니다.
이상으로 pdf 파일을 jpg 로 변환하는 방법에 대해서 알아 보았습니다. 여러가지 변환방법이 있지만, 가장 손쉽게 할 수 있는 방법이 아닌가 생각되네요. 그리고 자기 컴퓨터에서 작업을 하니 무엇보다 보안적으로도 안전하게 작업을 할 수가 있을 것 같습니다.